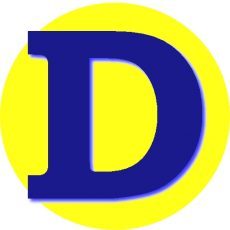Windows 7: notebook, verifica la batteria
Se vi siete accorti che la batteria del vostro notebook con Windows 7 inizia a dare qualche segnale di cedimento, potete scoprirne la causa e tenerla sotto controllo.
Per farlo, da “Start/Tutti i programmi/Accessori” cliccate col tasto destro del mouse su “Prompt dei comandi” e selezionate “Esegui come amministratore“. Poi, digitate powercfg –energy e premete “Invio“, in modo che il sistema esegua i test sulla batteria.
Finito il test, aprite la pagina “energy-report.html” presente nella cartella C:\Windows\system32 , il sistema lo può generare anche in C:\ energy-report.html , e controllate se la batteria ha dei problemi di carica: in “Batteria: Informazioni batteria” controllate i valori di “Capacità nominale” e “Ultima Carica Completa”.
Se i valori sono uguali, vuol dire che la batteria del vostro notebook è in stato perfetto; invece, se il valore “Ultima Carica Completa” è minore rispetto all’altro, vuol dire che la batteria ha perso parte della sua capacità elettrica.
Come ripristinare il cestino scomparso
Nell’ ipotesi che il cestino scompaia improvvisamente dal vostro desktop, uno dei sistemi per recuperarlo è quello di ricorrere al Registro di Sistema.
Per prima cosa andate su “Start” e selezionate “Esegui”. Digitate regedit e scegliete “Ok”.
Individuate la chiave del registo di sistema HKEY_LOCAL_MACHINE, quindi seguite il seguente percorso:
HKEY_LOCAL_MACHINE\SOFTWARE\Microsoft\Windows\CurrentVersion\Explorer\Desktop\NameSpace.
Ora, una volta identificata la chiave, fate clic col tasto destro del mouse e scegliete “Nuovo/Chiave”.
Digitate la nuova chiave, ovvero: {645FF040-5081-101B-9F08-00AA002F954E}, e premete “Invio” per confermare.
Cliccate sulla nuova chiave e successivamente fate doppio clic sul riquadro “Predefinito” che comparirà alla vostra destra. Ora, nella finestra “Modifica stringa”, scrivete Cestino nella casella “Valore Dati” e confermate con “Ok”.
Infine, uscite dall’Editor del Registro di sistema e vi accorgerete che l’icona del Cestino sarà riapparsa sul Desktop.
ECCO UN ALTRO MODO.
Nella seguente facile guida qui in seguito, vi illustrerò come si deve recuperare efficacemente il “Cestino” in “Windows 7”, qualora lo abbiate inavvertitamente cancellato dal “Desktop”!
Le operazioni che dovrete compiere per il recupero del “Cestino” sono le seguenti:
- puntare la freccia del vostro mouse in una zona vuota del “Desktop” e cliccarci con il tasto destro;
- selezionare l’ultima voce (ovvero “Personalizza”) del menù a tendina che si sarà aperto;
- premere, nella finestra di dialogo apparsa, sulla scritta “Cambia icone sul Desktop” (collocata in alto a sinistra) e mettere il segno di spunta alla voce “Cestino”; fare un click prima su “Ripristina” e successivamente su “Ok”
- per salvare le vostre nuove impostazioni e far appunto comparire immediatamente l’icona del “Cestino” sul “Desktop”.
Se invece utilizzi Windows XP, il supporto per Windows XP è terminato l’8 aprile 2014, dopo 12 anni di vita. Microsoft non fornisce più aggiornamenti per la sicurezza o supporto tecnico per il sistema operativo XP.